How to Use VLOOKUP
Searching through massive spreadsheets for specific information can feel like finding a needle in a digital haystack. That’s where VLOOKUP, one of Excel’s most powerful lookup functions, comes to the rescue.
Whether you’re managing employee data, tracking inventory, or analyzing sales figures, VLOOKUP acts like your personal data detective, swiftly retrieving information from large datasets with precision and efficiency.
VLOOKUP’s name might sound technical, but its purpose is beautifully simple – it searches vertically through your first column to find what you’re looking for, then retrieves related information from any column you specify. As Excel experts explain, it’s essentially a sophisticated search-and-retrieve operation that can transform hours of manual scanning into seconds of automated efficiency.
This comprehensive guide covers everything from basic VLOOKUP syntax to advanced techniques. You’ll learn how to structure your data properly, avoid common pitfalls, and leverage VLOOKUP’s full potential to streamline your Excel workflows.
By the end, you’ll understand how to use VLOOKUP to perform exact and approximate matches, work across multiple worksheets, and handle errors gracefully. Whether you’re an Excel novice or looking to refine your skills, mastering VLOOKUP will fundamentally change how you work with data.
Understanding the Basics of VLOOKUP
VLOOKUP is one of Excel’s most powerful functions, essential for data analysis and lookup operations. It performs a vertical lookup of data.
The function scans the leftmost column of a specified table range, searching for a particular value. Once located, VLOOKUP moves horizontally across the row to retrieve information from another specified column.
Mastering the VLOOKUP syntax requires understanding four key parameters: the lookup value, table array, column index number, and range lookup. The lookup value is what you’re searching for, while the table array defines where you want to search.
Consider VLOOKUP like searching a phone directory. First, you look for a person’s name in the leftmost column (your lookup value), then move across the row to find their phone number (the return value). The column index tells VLOOKUP which column contains the information you want to retrieve.
A crucial aspect is that VLOOKUP always searches from left to right. This means your lookup value must be in the leftmost column of your table array. The function cannot search in reverse order.
Most of the time you are looking for an exact match when you use the VLOOKUP function in Excel
Excel Easy
The final parameter, range lookup, determines whether you want an exact match (FALSE) or an approximate match (TRUE). For most business applications, use FALSE to ensure precise data retrieval. Using TRUE can lead to unexpected results if your data isn’t properly sorted.
Understanding these fundamentals allows you to harness VLOOKUP’s full potential, whether managing inventory, analyzing sales data, or consolidating information from multiple sources. While initially complex, its logical structure makes it invaluable for data manipulation.
| Parameter | Description |
|---|---|
| lookup_value | The value to search for in the first column of the table. |
| table_array | The range of cells that contains the data. |
| col_index_num | The column number in the table_array from which to return the value. |
| range_lookup | A logical value that specifies whether to find an exact match or an approximate match. |
Common Uses of VLOOKUP in Excel
VLOOKUP is one of Excel’s most powerful data analysis tools, enhancing how businesses handle large datasets and streamline operations.
Its primary strength is in matching data between different spreadsheets, eliminating the need for manual lookups. Financial analysts use VLOOKUP to reconcile transaction records across multiple accounting sheets.
VLOOKUP excels at data retrieval, extracting specific information from expansive databases. HR departments use this feature to pull employee details from master databases with thousands of records.
Its automation capabilities reduce manual data entry errors. Sales teams use VLOOKUP to automatically populate product prices and specifications from central catalogs, ensuring consistency in customer quotations.
VLOOKUP is also invaluable for data validation tasks. Quality control teams use it to cross-reference production data against standards, quickly identifying any deviations.
In inventory management, VLOOKUP helps track stock levels across multiple warehouses. Procurement teams update pricing from supplier catalogs, maintaining accurate cost data across systems.
| Department | Use Case | Description |
| Financial | Transaction Reconciliation | Match transaction records across accounting sheets |
| Human Resources | Employee Data Retrieval | Extract employee details from master databases |
| Sales | Price and Product Specification | Automatically populate prices and specifications from catalogs |
| Quality Control | Data Validation | Cross-reference production data against standards |
| Inventory | Stock Level Tracking | Track stock levels across multiple warehouses |
| Procurement | Pricing Updates | Automatically update pricing from supplier catalogs |
| Marketing | Data Synchronization | Access sales data in real-time |
| Customer Service | Client Information Retrieval | Quickly retrieve client information from databases |
| Accounting | Financial Reporting | Consolidate data from various sources |
| Project Management | Resource Allocation Tracking | Match team members with tasks and monitor progress |
VLOOKUP facilitates real-time data synchronization between departments. Marketing teams access sales data instantly, while customer service representatives retrieve client information quickly.
In financial reporting, VLOOKUP consolidates data from various sources. Accountants use it to merge financial statements from different subsidiaries into reports.
Project managers use VLOOKUP to track resource allocation across projects, matching team members with tasks and monitoring progress.
The impact of VLOOKUP on data management efficiency is significant, with organizations reporting time savings and reduced errors after implementation.
Troubleshooting VLOOKUP Errors
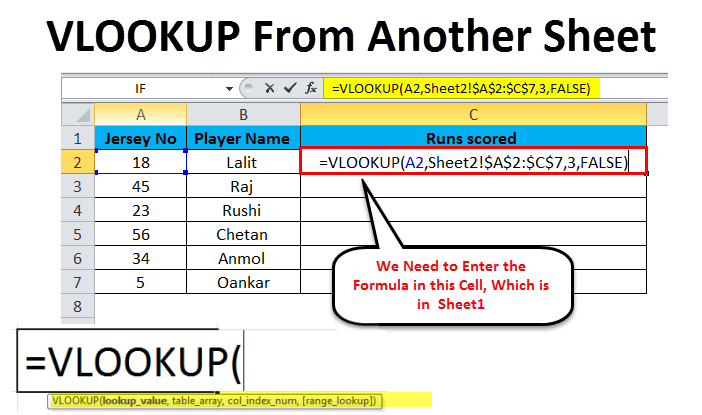
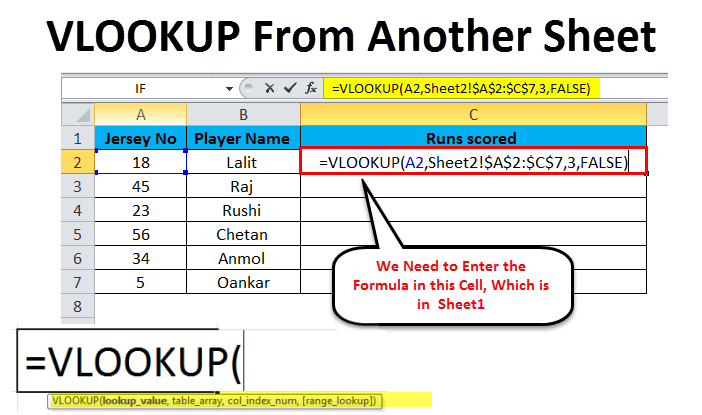
VLOOKUP can be complex when errors appear in spreadsheets. Common errors like #N/A, #VALUE!, and incorrect matches often confuse users. Here’s a breakdown of these errors and their solutions.
The #N/A error usually appears when VLOOKUP can’t find your lookup value. This can be due to hidden spaces, different data formats, or the value not existing in your lookup range. Numbers stored as text are a common issue.
#VALUE! errors often stem from the formula’s structure. This error occurs when the lookup value exceeds 255 characters or when the column index number is less than 1.
VLOOKUP might return incorrect matches if your lookup table isn’t sorted properly for approximate matches or if columns are moved without updating the formula’s column index number.
Using the IFERROR function can fix these issues. For example, =IFERROR(VLOOKUP(lookup_value, table_array, col_index, FALSE), “Not Found”) will display “Not Found” instead of an error message when no match exists.
To prevent these errors, ensure your lookup values match exactly in format and type, keep your lookup column as the leftmost column in your range, and check that your column index number points to the correct column.
VLOOKUP requires proper data organization and attention to detail. A reliable formula anticipates potential errors and handles them gracefully.
Excel Campus Training
| Error Type | Description | Solution |
|---|---|---|
| #N/A | Occurs when the lookup value is not found in the first column of the table array. | Ensure the lookup value exists in the first column and matches exactly, without trailing spaces or incorrect data types. |
| #VALUE! | Happens when the lookup value exceeds 255 characters or the column index number is less than 1. | Reduce the character length of the lookup value or ensure the column index number is at least 1. |
| #REF! | Appears when the column index is out of the lookup range. | Adjust the column index to be within the specified table array range. |
| #NAME? | Occurs due to misspelled function names. | Correct any spelling mistakes in the function name. |
| Incorrect Matches | Returns wrong data due to unsorted data for approximate matches. | Sort the lookup column in ascending order or use exact match (FALSE) for precision. |
For stubborn cases where VLOOKUP doesn’t cooperate, consider using the more flexible INDEX-MATCH combination instead. This alternative avoids many of VLOOKUP’s limitations and can look both left and right in your data.
Regularly validate your data format and structure. A few minutes of preparation can save hours of troubleshooting later. With these tips, you’ll be better equipped to handle any VLOOKUP challenges.
Advanced VLOOKUP Techniques
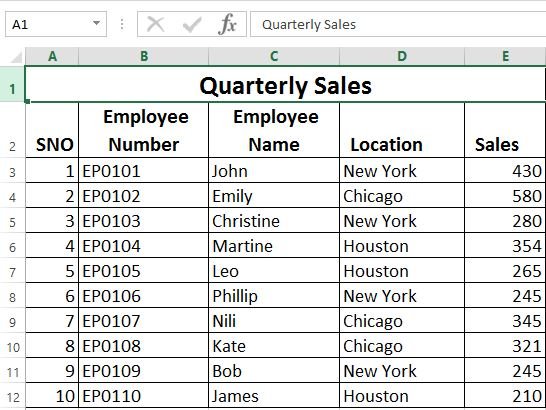
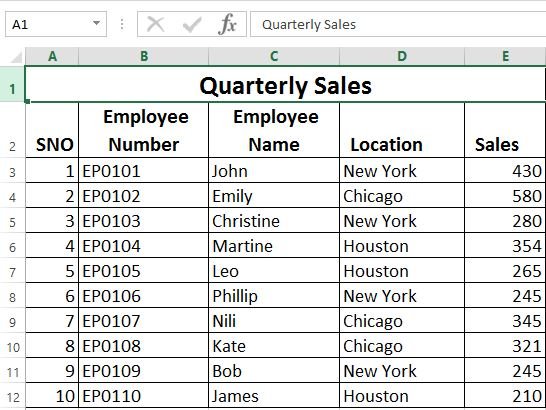
Quarterly sales data of employees across cities. – Via simpleittech.com
VLOOKUP’s true power emerges when combined strategically with other Excel functions. While the basic VLOOKUP handles straightforward lookups effectively, integrating it with functions like IFERROR and INDEX/MATCH opens up sophisticated data manipulation possibilities.
The IFERROR function serves as an elegant error-handling companion to VLOOKUP. When VLOOKUP fails to find a match and would typically return an unsightly #N/A error, IFERROR can replace it with a more user-friendly message or value. For example, instead of seeing #N/A when searching for a non-existent product code, users could see “Product not found” or a blank cell.
The powerful INDEX/MATCH combination enhances VLOOKUP’s flexibility by overcoming some of its inherent limitations. Unlike VLOOKUP, which can only search from left to right, INDEX/MATCH can perform lookups in any direction within your dataset. This proves invaluable when working with complex database structures where lookup columns aren’t conveniently arranged.
Consider a scenario where you need to look up employee data across multiple departments. A nested IFERROR with VLOOKUP formula can search through different departmental sheets sequentially, returning the first match it finds while gracefully handling cases where an employee isn’t found in any department.
For dynamic data retrieval, combining VLOOKUP with functions like MATCH can create flexible column references. Rather than hardcoding column numbers, MATCH can dynamically determine the correct column position, making your formulas more resilient to changes in table structure. This approach particularly shines when dealing with regularly updated datasets where column positions might shift.
| Feature | VLOOKUP | INDEX/MATCH |
| Direction of Lookup | Left to Right Only | Any Direction |
| Data Handling | Static References | Dynamic References |
| Speed with Large Datasets | Slower | Faster |
| Robustness to Changes | Breaks with Column Changes | Remains Stable |
| Ease of Use | Simpler | More Complex |
Advanced users often employ array formulas incorporating VLOOKUP to perform multiple lookups simultaneously. While these formulas require careful construction, they can dramatically reduce the number of helper columns needed and improve spreadsheet efficiency. For instance, you could use a single formula to pull multiple pieces of information about a product from different tables simultaneously.
Integrating VLOOKUP with SmythOS
SmythOS offers a robust environment where traditional Excel capabilities like VLOOKUP integrate seamlessly into sophisticated data systems. Its visual workflow builder enables organizations to create intuitive data pipelines that maintain data integrity while enhancing operational efficiency.
The platform’s drag-and-drop interface simplifies system integration. Security is paramount in data management operations. SmythOS addresses this by implementing enterprise-grade security protocols to protect sensitive information during data processing and transfer, ensuring compliance with data protection regulations while maintaining operational flexibility. The platform excels at breaking down data silos, a common challenge in business operations.
By centralizing data management, SmythOS enables teams to access and analyze information more effectively, reducing redundancies and improving decision-making processes. Organizations can leverage SmythOS’s extensive integration capabilities to automate data lookup processes that would traditionally require manual VLOOKUP operations. This automation reduces the risk of human error while increasing processing speed. Effective state management and error handling support reliable AI agent systems.
SmythOS transforms what was once a basic Excel function into a strategic advantage. Its ability to handle complex data operations while maintaining accessibility makes it invaluable for businesses seeking to streamline data management processes. With support for multiple AI models and pre-built API integrations, SmythOS extends traditional VLOOKUP functions. Users can create sophisticated data workflows that combine the familiarity of Excel operations with advanced automation features.
The platform’s debugging tools provide real-time visibility into data operations, allowing teams to quickly identify and resolve any issues during integration. This feature ensures minimal downtime and maximum efficiency in data processing tasks.
| Process | Manual VLOOKUP | Automated VLOOKUP |
| Efficiency | Time-consuming | Quick |
| Accuracy | Prone to human error | Consistent and reliable |
| Scalability | Limited | High |
| Cost | Lower initial cost but higher long-term labor cost | Higher initial cost but lower long-term labor cost |
| Customization | High flexibility | Configurable but less flexible |
Conclusion and Future Possibilities
Organizations face complex data environments where VLOOKUP’s utility highlights the importance of fundamental Excel functions in data operations. Despite newer alternatives like XLOOKUP, VLOOKUP remains a cornerstone for many business processes.
Data management tools must adapt to meet growing demands for integration and security. Future platforms will likely orchestrate data operations across systems while maintaining integrity.
Integrating with advanced platforms like SmythOS offers promising possibilities in automating data operations and enhancing security protocols. Such integrations could transform data lookup and management tasks.
AI-powered data orchestration capabilities are expected to streamline workflows while maintaining simplicity, a hallmark of VLOOKUP. The evolution of data management tools will likely combine functionality with intuitive user experiences.
Success will depend on balancing traditional Excel functions with emerging technologies, ensuring data operations remain powerful and accessible. The future of data management lies in enhancing trusted tools with innovative capabilities.
Last updated:
Disclaimer: The information presented in this article is for general informational purposes only and is provided as is. While we strive to keep the content up-to-date and accurate, we make no representations or warranties of any kind, express or implied, about the completeness, accuracy, reliability, suitability, or availability of the information contained in this article.
Any reliance you place on such information is strictly at your own risk. We reserve the right to make additions, deletions, or modifications to the contents of this article at any time without prior notice.
In no event will we be liable for any loss or damage including without limitation, indirect or consequential loss or damage, or any loss or damage whatsoever arising from loss of data, profits, or any other loss not specified herein arising out of, or in connection with, the use of this article.
Despite our best efforts, this article may contain oversights, errors, or omissions. If you notice any inaccuracies or have concerns about the content, please report them through our content feedback form. Your input helps us maintain the quality and reliability of our information.
We're working on creating new articles and expanding our coverage - new content coming soon!
