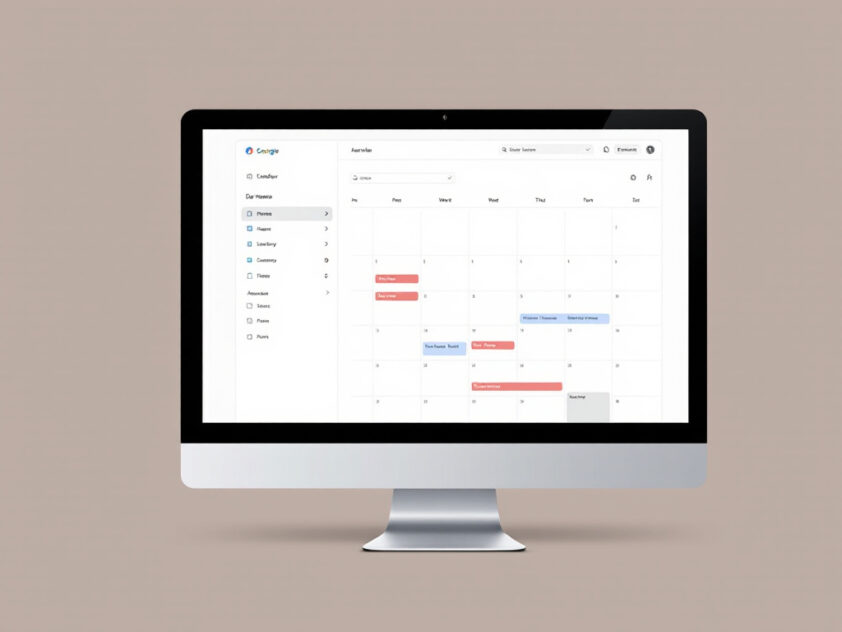Want to make scheduling appointments a breeze on your WordPress site? Here’s how to embed Calendly. This powerful scheduling tool can transform how you manage meetings, saving time and hassle for you and your clients.
Integrating Calendly into your WordPress website isn’t just a nice-to-have—it’s essential for businesses and professionals alike. By the end of this guide, you’ll know exactly how to add this feature to your site, opening up streamlined scheduling possibilities.
Whether you’re tech-savvy or just getting started with WordPress, don’t worry. We’ll cover multiple ways to embed Calendly, from using plugins to manually adding code. Plus, we’ll share some pro tips to make the most of this integration.
Ready to enhance your WordPress site? Learn how to embed Calendly, making your online presence more efficient.
Choosing the Right Embed Option for Calendly
Want to add Calendly to your WordPress site? You have choices! Let’s look at the different ways to embed Calendly and how they work.
Calendly gives you four main options to add scheduling to your site:
Inline Embed
This puts the full Calendly booking form right on your page. Visitors can see open times and book without leaving your site. It’s great if you want scheduling front and center.
Popup Widget
This adds a small button that follows users as they scroll. When clicked, it opens the booking form in a popup. It’s less obtrusive but still easy to find.
Popup Text
This is just a simple text link. When clicked, it opens the booking form in a popup. It’s the most subtle option but might be harder for visitors to notice.
WordPress Plugin
Using a plugin like Embed Calendly makes adding Calendly super easy. You can customize how it looks without touching code. Plus, you can manage bookings right from WordPress.
So which is best? It depends on your site and what you want. Think about where you want scheduling to appear and how noticeable you want it to be. The easiest option is often using a plugin, especially if you’re not comfortable with code.
The right embed option can make scheduling a breeze for your visitors. Choose wisely!
No matter which you pick, adding Calendly to WordPress will save you time and make booking easier for everyone. Give it a try and see what works best for your site!
Embedding Calendly with a Plugin in WordPress
Want an easy way to add Calendly to your WordPress site? The Embed Calendly plugin has got you covered! Here’s how to set it up:
1. Download and install the Embed Calendly plugin from the WordPress plugin directory.
2. Go to your WordPress admin dashboard and find the new ‘Embed Calendly’ menu item.
3. Click on ‘Settings’ and you’ll see a spot to enter your Calendly API key. You can find it in your Calendly account settings.
4. After you enter your API key, the plugin will automatically pull in all your Calendly event types.
5. Use shortcodes to add your booking calendar anywhere on your site. It’s as simple as copying and pasting.
Here’s an example of a shortcode:
[calendly url=”https://calendly.com/yourusername/30min” type=”1″]Embed Calendly Plugin Documentation
Replace ‘yourusername’ with your actual Calendly username, and you’re all set!
| Feature | Free Version | Pro Version |
|---|---|---|
| Import Calendly Event Types | Yes | Yes |
| Customize Embed Widgets via Shortcode | Yes | Yes |
| Easy to Use Widget Customizer | Yes | Yes |
| Supports Inline, Text Popup, and Button Popup Embed Options | Yes | Yes |
| View Booked Events from WordPress | Yes | |
| Analytics Dashboard for Tracking Calendar Conversion | Yes |
Using this plugin makes it easy to let visitors book time with you right from your WordPress site. No more back-and-forth emails trying to find a good time to meet!
Embedding Calendly on a WordPress Page or Post
Adding Calendly to a specific page on your WordPress site is straightforward. Here’s how:
- First, open the page or post where you want Calendly to appear. Click the ‘Add Block’ button (a plus sign) and search for ‘Custom HTML’. Add this block to your page.
- Next, log in to Calendly, go to the event you want to share, and click ‘Add to Website’. Copy the embed code provided.
- Return to WordPress and paste the code into your Custom HTML block.
- Before publishing, preview your page to ensure Calendly appears correctly. If not, you might need to make adjustments.
You can choose how Calendly displays, such as a pop-up when someone clicks a button or always visible on the page. Experiment to find what works best for your site.
That’s it! You’ve added Calendly to your WordPress page, allowing visitors to book time with you without leaving your site.
Creating a Calendly Widget for WordPress
Want to make scheduling easy for your website visitors? Adding a Calendly widget to every page of your WordPress site is straightforward. Here’s how to do it step-by-step.
- Log into your WordPress dashboard. Once there, look for the ‘Appearance’ option in the left-hand menu. Click on it, then select ‘Widgets’ from the dropdown.
- Next, find the ‘Custom HTML’ widget in the list of available widgets. Drag it to your desired widget area – maybe your sidebar or footer, depending on your theme.
- Paste your Calendly embed code into the Custom HTML widget. If you don’t have the code, go to your Calendly account, get the embed code for your chosen event type, and copy it.
- After pasting the code, hit ‘Save.’ Now, scheduling appointments is much easier for your site visitors. They will have instant access to your Calendly on any page they visit.
Pro tip: Customize your Calendly embed to match your site’s look and feel. Play around with colors and styles for a seamless experience.
By adding Calendly as a widget, you’re not just saving time – you’re boosting engagement. Visitors can book appointments without searching for a specific page, making it more likely they’ll follow through. This small change can significantly enhance how people interact with your site.
Remember, the key to a great website is making things easy for your visitors. With Calendly available on every page, you’re doing just that. Happy scheduling!
Optimizing Your Calendly Embed for Best Results
Want to make scheduling a breeze for your website visitors? The key is optimizing your Calendly embed. Explore some simple yet effective ways to boost your scheduling tool’s performance.
Experiment with different embed types and placements. Calendly offers inline, pop-up text, and pop-up widget options. Each has its strengths, so try them out to see what works best for your site. For example, a pop-up widget might catch the eye on your homepage, while an inline embed could fit seamlessly on your contact page.
Focus on size and layout. A well-sized embed strikes a balance between visibility and not overwhelming your page design. Play around with the dimensions until you find that sweet spot. Mobile users should have an equally smooth experience, so test on various devices.
| Embed Type | Ideal Placement |
|---|---|
| Inline Embed | Front and center on a page where scheduling is a primary action |
| Popup Widget | On pages where you want a less obtrusive but easily accessible scheduling option |
| Popup Text | On pages where you want the scheduling option to be available but not prominently displayed |
| WordPress Plugin | Suitable for users who prefer a no-code solution and want to manage bookings directly from WordPress |
How do you know if your tweaks are working? That’s where analytics come in. Regularly check your site’s data to see how visitors interact with your Calendly embed. Are they clicking through? Booking meetings? If not, it may be time for adjustments.
Keep testing and refining your approach. What worked last month might not be as effective now. Stay nimble and be ready to make changes based on what the data tells you. This ongoing process ensures your scheduling tool remains user-friendly and effective.
Optimization is not a one-time task, but an ongoing journey to provide the best user experience.
Remember, the goal is to make scheduling as easy as possible for your visitors. By focusing on placement, size, and continual improvement, you’ll create a scheduling experience that’s truly seamless. Start experimenting today—your future bookings will thank you!
Conclusion: Enhancing Your Website with Calendly
Embedding Calendly into your WordPress site streamlines your scheduling process. By integrating this tool, you transform how visitors interact with your business.
The beauty of Calendly lies in its simplicity. With just a few clicks, you can embed a scheduling system that works seamlessly with your existing WordPress setup. No complex coding is required; it’s a solution accessible to everyone, from tech novices to web development pros.
The real magic happens after implementation. As visitors start using your embedded Calendly system, you’ll likely notice a significant boost in user engagement. The frustration of back-and-forth emails disappears, replaced by a smooth, self-service booking experience that respects everyone’s time.
Success requires ongoing optimization. Pay attention to how your audience interacts with the scheduler. Are certain time slots more popular? Is there a particular service in high demand? Use these insights to refine your offerings and potentially expand your business.
Don’t stop at basic embedding. Explore the world of WordPress plugins and Calendly integrations to supercharge your scheduling capabilities. From automatic reminders to seamless payment processing, there are features waiting to be tapped into—all without needing to write a single line of code.
By embracing Calendly and WordPress together, you position your business at the forefront of customer service and efficiency. Start exploring how Calendly can transform your WordPress site today. Your future self and your delighted customers will thank you.